Zoominterne Möglichkeiten Aufzeichnungen freizugeben
Vorweg: Auch in Zoom selbst gibt es die Möglichkeit, Aufzeichnungen nur für einen begrenzten Zeitraum freizugeben.
Wenn du in der Zoom-Cloud aufzeichnest, kannst du bereits in den Einstellungen bestimmen, dass die Aufzeichnung nach einem festgelegten Zeitraum gelöscht wird. Wenn der Zeitpunkt erreicht ist – zack – ist das Video gelöscht und nicht mehr verfügbar.
Das Problem daran: Zoom verschickt den Link zur Aufzeichnung nicht automatisch. Das musst du in diesem Fall manuell machen. Ganz ehrlich: das will doch niemand. 😉
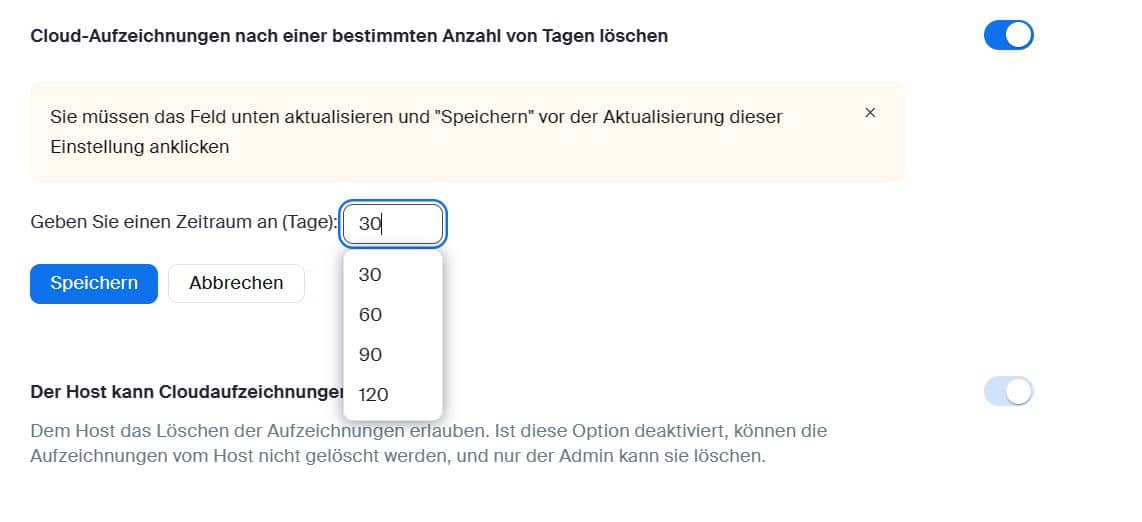
Aufzeichnung mit Hilfe von Google Drive temporär freigeben
Um diese manuellen Arbeiten zu umgehen, haben wir uns entschieden, mit Google Drive und Zapier zu arbeiten.
Dadurch können wir Zoom und Google Drive so verbinden, dass die Aufzeichnung sich nur für eine festgelegte Zeit in einem festgelegten Ordner befindet.
Um diese Möglichkeiten nutzen zu können, brauchst du in Zoom den Bezahltarif (sonst gehen keine Cloudaufzeichnungen) und in Zapier den Startertarif um die Automation dort zu starten.
Wenn du diese Aufzeichnung gewerblich nutzt, empfehle ich dir auch für Google Drive eine Bezahlversion (Google Workspace – mehr Speicherplatz und du hast die Möglichkeit einen AVV abzuschließen [Stichpunkt DSGVO])
Wie kommen die Kunden an die Aufzeichnung
Meine Kundin arbeitet mit einem Shop- und Mailsystem von WIX. Dort können individuell die einzelnen Yoga-Stunden gebucht werden. Dieses System ist schon seit einiger Zeit eingerichtet und läuft problemlos. Daher galt die Devise: Eine Lösung finden, die mit dem bestehenden System funktioniert.
In unserem Fall bekommen deshalb die Yoga-Kund*innen alle Infos aus dem WIX-System geschickt. Aus Geheimhaltungsgründen zeige ich hier nicht das Live-System, aber ich erkläre dir gleich eine Möglichkeit, wie du eine Automatisierung in Zapier erstellen kannst.
Je nachdem, wie dein System aktuell aufgestellt ist, mit welchen Tools du arbeitest und was du anbietest, müssen dort vielleicht Änderungen vorgenommen werden.
Empfehlenswert für die automatische Bereitstellung von Informationen an Kunden ist dabei definitiv ein E-Mail-Marketing-Tool. Welches Tool für deinen speziellen Einsatzzweck das richtige ist, muss individuell geprüft werden.
Zeitlich begrenzte Aufzeichnung dank Zapier
Los geht’s: Wir richten einen Zap bei Zapier ein. (Ein Zap ist ein Automations-Ablauf.)
Ich gehe jetzt davon aus, dass du die Grundlagen des Tools Zapier kennst und ich nicht jeden Schritt im Detail zeigen muss, denn sonst würde dieser Artikel echt lang werden. Im folgenden Video kannst du dir die Einrichtung gerne im Detail ansehen und auch an wichtigen Stellen pausieren.
Wie gesagt, brauchst du hierfür den Starter-Plan. Falls du den nicht hast, sondern nur den kostenlosen Plan, kannst du die Einrichtung auch in deinem Account testen und durchspielen. Du kannst sie dann aber nicht veröffentlichen.
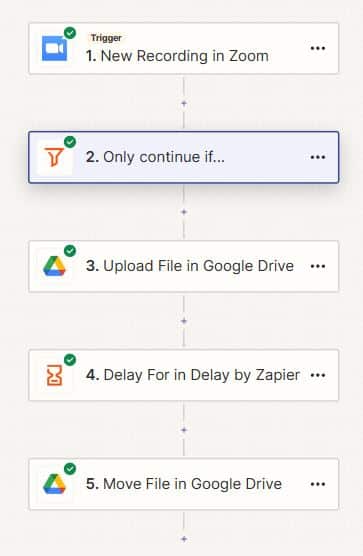
Den Zap vorbereiten
Bevor du an die Einrichtung des Zaps gehst, empfehle ich dir, die benötigten Apps (Zoom, Google Drive) schon mal mit Zapier zu verbinden.
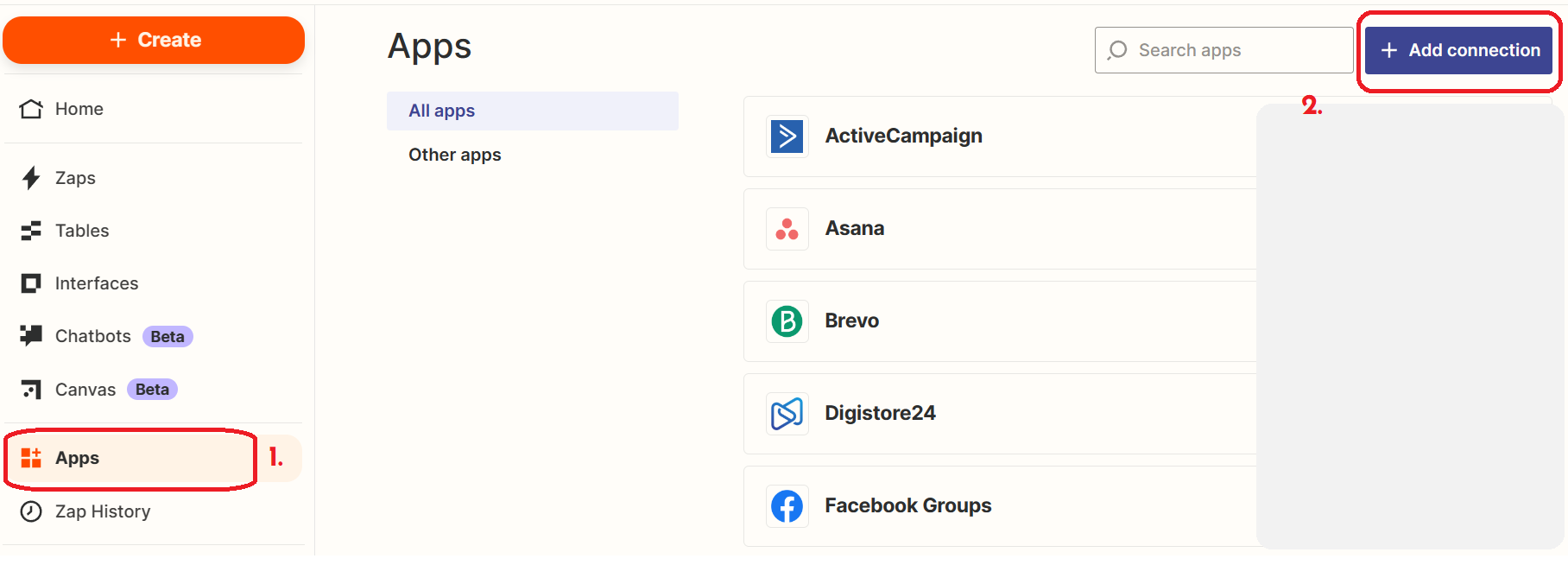
Videoanleitung
Den Zap einrichten (Create Zap) – Trigger
Zu Beginn eines jeden Zaps brauchst du den Trigger. Das ist der Auslöser und gibt an, wann die Automation starten soll.
In unserem Fall: eine neue Aufzeichnung wurde bei Zoom in der Cloud erstellt.
Du wählst als Trigger-App also Zoom und als Event “New Recording” und als Account den eben verbundenen Account. Falls du Zoom gerade doch noch nicht verbunden hast, kannst du das hier an dieser Stelle nachholen.
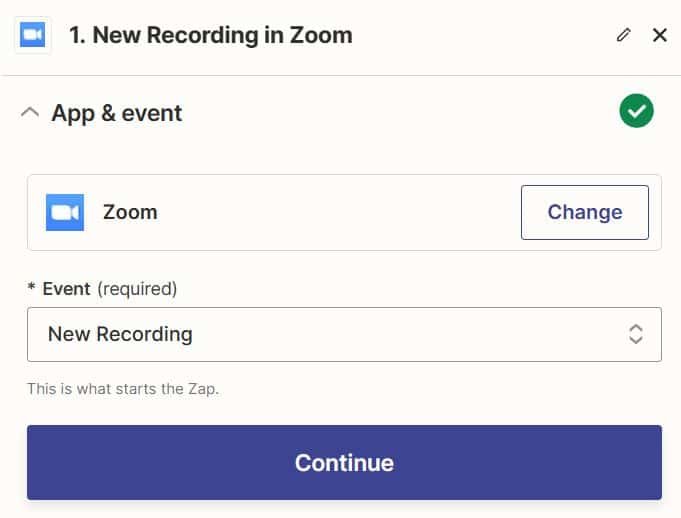
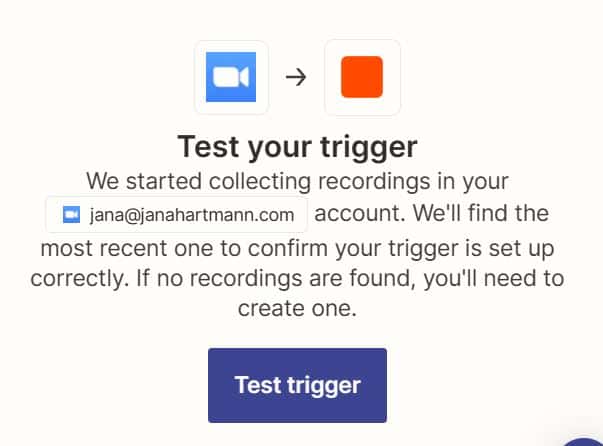
Den Zap einrichten – Action
Nun ist die Frage, was passieren soll, wenn eine Aufzeichnung bei Zoom erstellt wurde.
In diesem Fall wollen wir, dass dieses Aufzeichnungsvideo in einem spezifischen Ordner abgelegt und nach 48 Stunden aus diesem Ordner entfernt wird.
Da das Yoga-Studio mehrere verschiedene Kurse anbietet, brauchen wir einen sogenannten Filter. Den brauchst du auch, wenn du möchtest, dass nur bestimmte Aufzeichnungen in dieser Automation verarbeitet werden sollen. Falls du keinen Filter einbaust, werden alle Aufzeichnungen hier bearbeitet.
Nach Bedingung filtern (optional)
Angenommen, wir wollen hier die Aufzeichnung von Yogakurs “abc” verarbeiten, wählen wir die App “Filter bei Zapier” und bestimmen, dass der Name der Zoomaufzeichnung “abc” beinhalten muss.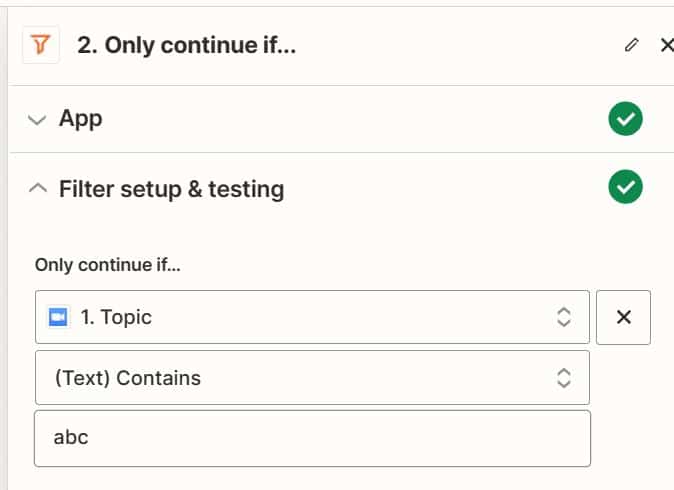
Datei bei Google Drive hochladen
Jetzt soll diese Aufzeichnung in einem Ordner bei Google Drive gespeichert werden. Dazu nutzt du die App Google Drive und das Event “Upload File”. In den Einstellungen der Action kannst du noch genau bestimmen, wo die Datei gespeichert werden soll und wie sie benannt werden soll. (In der Videoanleitung kannst du diesen Schritt noch genauer sehen)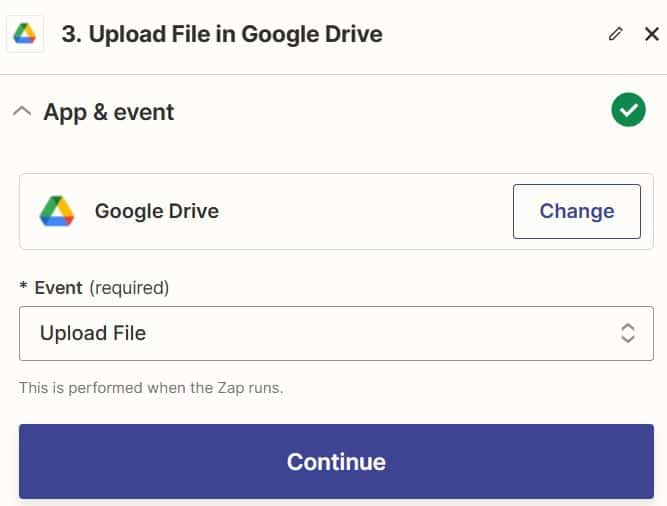
Eine Warteposition bei Zapier erstellen
Wir wollen, dass die Aufzeichnung 48 Stunden lang im Ordner abrufbar ist. Um das zu erreichen, wird sie später noch aus dem Ordner entfernt, bis dahin soll Zapier “warten”. Das erreichen wir mit einem Delay. Mit der App Delay bei Zapier kannst du festlegen, wie lange die Automatisierung warten soll (in unserem Fall 48 h).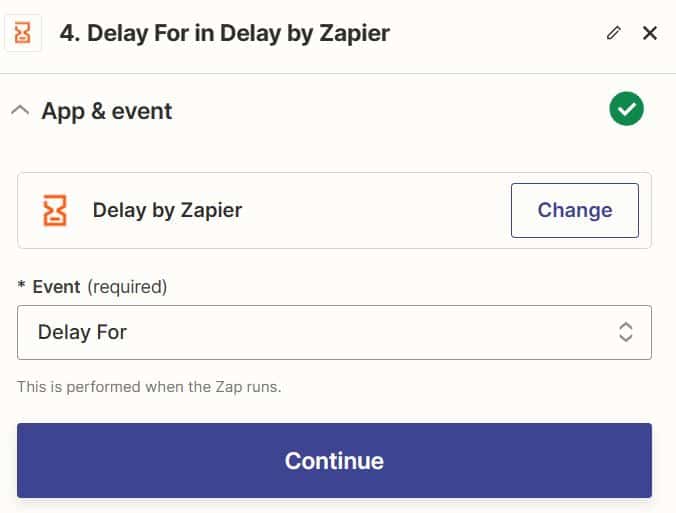
Die Datei aus dem Ordner entfernen
Nach den eben festgelegten 48 Stunden soll als nächstes die Datei aus dem Ordner entfernt werden, damit sie nicht mehr abrufbar ist.
Das erreichen wir mit der Funktion “Move File” in der App Google Drive.
In der genaueren Einstellung legst du fest, welche Datei verschoben werden soll und wohin.
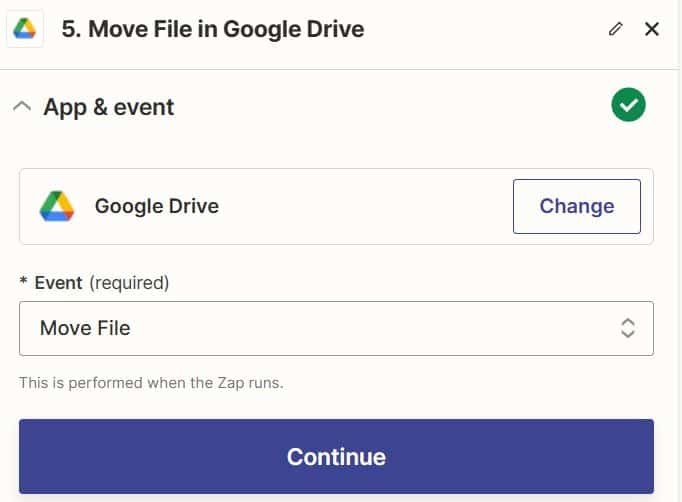
Den Zap benennen und veröffentlichen
Wenn die Automation für dich passend eingerichtet ist, kannst du ihn noch entsprechend benennen und veröffentlichen (publish). Erst nach der Veröffentlichung läuft dieser Ablauf automatisch ab, wenn der Trigger “zündet”.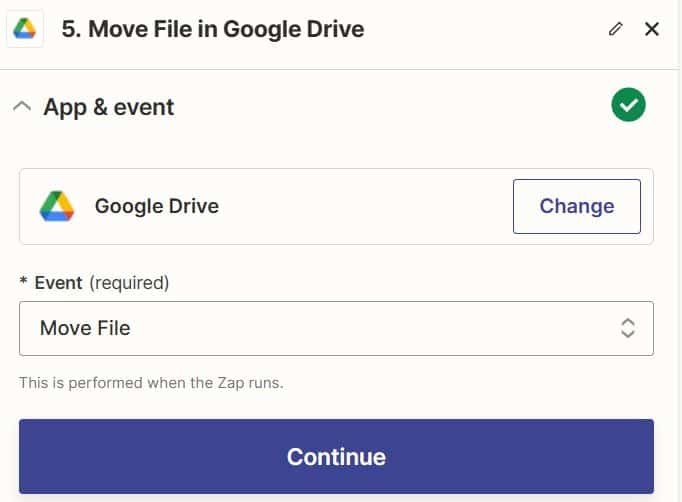
Hilfe bei der Automatisierung
Das ist nur eine Möglichkeit, die dir Zapier bietet. Mit über 5000 angebundenen Programmen gibt es noch unzählige weitere Möglichkeiten, dein Business zu automatisieren. Beispiele gefällig? Automatisiere deine Buchhaltung und lasse z.B. Belege automatisch in deine Buchhaltungssoftware laden. Verbinde verschiedene Lead Quellen mit ActiveCampaign und sorge für ein echtes DOI. Lasse automatisch Aufgaben in Asana erstellen. Erstelle automatisiert Blogartikel-Entwürfe. Das klingt alles ganz toll, aber du hast von alldem keine Ahnung? Dann lass dir doch unter die Arme greifen. Ich übernehme für dich gerne die Umsetzung in Zapier. Lass uns in einem kostenlosen Gespräch über deine Prozesse und deinen Bedarf sprechen.Hey, ich bin Jana – Virtuelle Assistentin für Launch-Technik (E-Mail-Marketing, Onlinekurserstellung und Automatisierung).
Schreib mir eine Nachricht oder buch dir direkt ein Kennenlerngespräch.


