Du nimmst Zoom-Aufzeichnungen auf und möchtest die dann später den Teilnehmern zur Verfügung stellen? Dann kennst du es sicher: die Wartezeit, bis Zoom fertig ist mit der Verarbeitung der Daten, die Zeit, die der Upload braucht. Gähn…. Je nachdem, wie lang dein Video ist, kann das schon eine ganze Weile in Anspruch nehmen.
Dabei würdest du nach dem Workshop wahrscheinlich einfach gerne Pause machen, den Laptop zuklappen und dich nicht mehr damit befassen.
Das ist möglich, wenn du diesen Arbeitsschritt automatisierst, z.B. mit Zapier. Im Folgenden zeige ich dir, am konkreten Kundenfall, wie wir zu einer riesigen Zeitersparnis gekommen sind und der Abend dadurch viel entspannter wurde. Und das Beste daran? Das ist auch in einem kostenfreien Zapier-Account möglich!
Masterclass mit Aufzeichnung
Die Ausgangslage war folgende: Meine Kundin möchte ihre erste Masterclass halten, Beginn 19 Uhr, Dauer ca. 1,5 h.
Das heißt, sie ist schon den ganzen Tag hibbelig und bereitet sich innerlich auf die Masterclass vor. Im Kopf geht sie die Inhalte und mögliche Fragen durch, versucht nicht zu aufgeregt zu sein.
Sie weiß, dass nicht alle live dabei sein können, deshalb möchte sie die Aufzeichnung zur Verfügung stellen.
Wie das Ganze ablaufen soll? Das wusste sie noch nicht so richtig. Die Zoom-Aufzeichnung erstmal speichern und dann bei Google-Drive hochladen. Dann bekommen die Leute den Link per Mail ausgeliefert.
Da ich mich um den Versand der Mails kümmere, wollte sie mir dann den Link per Mail schicken.
Die Umsetzung sähe also so aus: Sie ist 1,5 h voll on fire, will abliefern und wenn das Ganze fertig ist, dann wartet sie auf die Zoomspeicherung. Wenn die fertig ist (wie lange dauert das bei 1,5h Aufzeichnung? Puuuh.), dann lädt sie das Video bei Google Drive hoch. Auch hier entstehen wieder Wartezeiten. Wenn das geschafft ist, schnell noch eine Mail an die VA (also mich) tippen und dann, ja dann, kann sie sich endlich freuen, dass sie ihre erste Masterclass erfolgreich hinter sich gebracht hat. 🍾
Ja, kann man machen, aber geht es entspannter?
Zoom-Aufzeichnung automatisch im Google Drive speichern
Ja es geht entspannter!
Mit einem Automatisierungstool wie Zapier, kann man Schnittstellen zwischen Programmen schaffen, die es eigentlich nicht gibt.
In dem Fall heißt es, dass wir die Zoom-Aufzeichnung direkt in den Google Drive schicken, ohne selbst einen Finger krumm zu machen. Und außerdem möchte ich den Link dann auch direkt erhalten ohne, dass da jemand etwas für tun musste. Klingt magisch? Irgendwie ist es das auch. 😅
Wie funktioniert das denn?
Zapier-Account anlegen
Um diese Automationen einzurichten, brauchst du einen Account bei zapier.com . Das schöne daran ist, dass es eine kostenlose Version gibt, die du dauerhaft nutzen kannst. Diese Version ist gegenüber den bezahlten Plänen im Funktionsumfang zwar eingeschränkt, aber vielleicht reicht dir das auch erstmal. Aufstocken kannst du später immer noch.
Die Registrierung ist ziemlich einfach. Du brauchst eine E-Mail-Adresse und ein Passwort, danach wirst du durch Fragen weitergeleitet.
Kleiner Hinweis, aber keine Rechtsberatung, zwischendurch: Als Unternehmer*in solltest du immer die DSGVO im Auge behalten. Schließe auch mit Zapier einen AVV ab und ergänze es in deiner Datenschutzerklärung.
Einen Zap einrichten
Als nächstes Erstellen wir einen Zap. So heißt eine Aufgabe, die Zapier für dich übernehmen soll („Create Zap“).
Jeder Zap braucht einen Trigger, einen Auslöser, der diese Aufgabe anstößt.
In unserem Fall ist der Auslöser, dass ein neues Video bei Zoom aufgezeichnet wurde. Achtung: Das funktioniert nur mit Aufzeichnungen in der Zoom-Cloud. Falls du bisher lokal aufgezeichnet hast, musst du das vorher umstellen.
Zapier fragt nach deinem Zoom-Account. Den musst du jetzt mit Zapier verknüpfen.
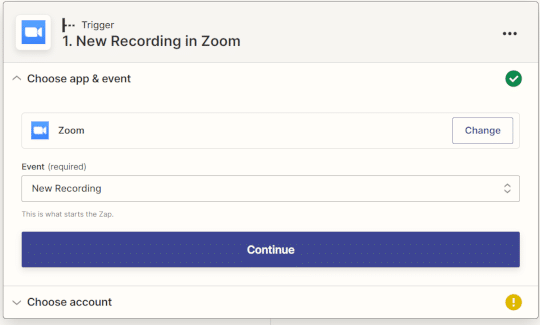
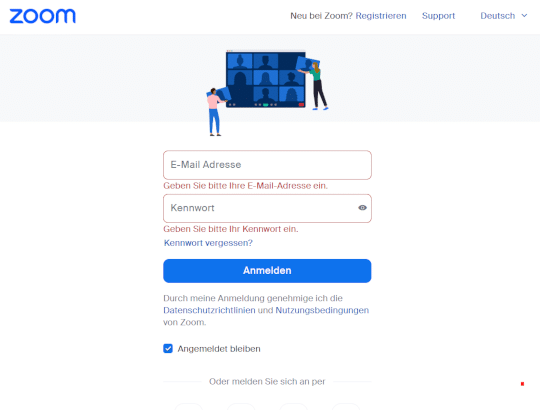
Um zu testen, ob alles funktioniert, führt Zapier einen Test durch und sucht nach aufgezeichneten Videos in deinem Account. Falls dort noch keins ist, dann nimm einfach ein paar Sekunden mit dir selbst auf. Es geht hier nicht um die Inhalte, total egal, Hauptsache, da ist etwas zu finden
Als nächstes will Zapier wissen, welche Action es durchführen soll. Was soll also passieren, wenn ein Video aufgezeichnet wurde?
Bei uns soll genau dieses Video in Google Drive gespeichert werden. Deshalb wählen wir im Action-Step aus, dass eine Datei bei Google Drive hochgeladen werden soll. Auch hier musst du wieder deinen Account verknüpfen.
Nun erklärst du Zapier noch, wo genau diese Datei abgelegt wird: in welchem Drive, in welchem Ordner.
Auch hier testet Zapier im Anschluss, ob alles funktioniert. Im besten Fall erhältst du jetzt die Meldung, dass ein Video im Drive gespeichert wurde. Schau nach und prüfe, ob alles geklappt hat.
Das richtige Video ist am richten Ort und lässt sich auch abspielen? Wunderbar, dann kannst du diesen Zap veröffentlichen („publish“).
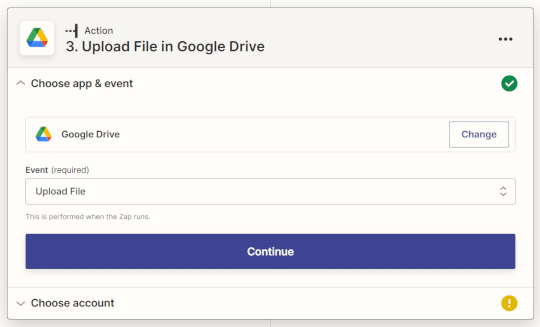
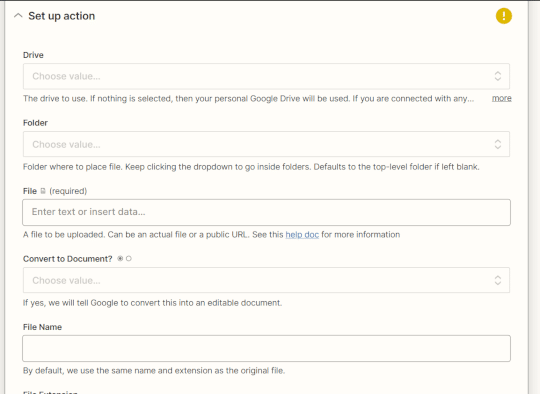
Der erste Schritt ist schon geschafft. Immer wenn du jetzt eine Zoom-Aufzeichnung erstellst, wandert sie direkt in deinen festgelegten Ordner. Du kannst nach dem Meeting direkt den Laptop zuklappen und eine fette Party schmeißen. Oder worauf auch immer du Lust hast. Du brauchst keine Sekunde mehr zu warten, alles passiert im Hintergrund.
Den Aufzeichnungslink automatisch verteilen
Schön und gut, dass die Datei im Drive liegt, aber so kann immer noch niemand das Video ansehen!? Stimmt, deshalb muss der Link auch noch verteilt werden.
In der Zusammenarbeit mit meiner Kundin haben wir es so gelöst, dass dieser Link in einer Mail verschickt wird. Da in der Mail aber auch noch andere Inhalte waren, konnten wir es nicht zu 100% automatisieren, denn ich als VA hatte noch einen kleinen Arbeitsschritt zu tun. Meine Kundin konnte weiterhin Party machen. 🥂
Der Link zu diesem Video wurde mir automatisch per Mail zugestellt, so konnte ich ihn im E-Mail-Tool an die entsprechende Stelle setzen und die Mail finalisieren.
Den zweiten Zap einrichten
Um im kostenlosen Zapier-Plan bleiben zu können, habe ich einen zweiten Zap erstellt. Wenn du bereits einen bezahlten Plan hast, kannst du das direkt im ersten integrieren.
Auch der zweite Zap braucht einen Trigger. Hier startet der Zap, wenn eine neue Datei in einem speziellen Ordner bei Google Drive existiert.
Wähle deinen Google-Drive-Account aus und teste auch diese Aktion. Die Datei aus dem ersten Zap wird gefunden.
Als nächstes bestimmen wir wieder die Aktion, die darauffolgt.
Da hier nur ich als Virtuelle Assistentin den Link benötige, haben wir uns entschieden die Aktion „Email by Zapier“ zu verwenden. Diese schickt festgelegte Inhalte an voreingestellt Adressen, in dem Fall an meine.
Auch hier müssen die genaueren Einstellungen festgelegt werden: wer schickt die Mail an wen, was soll drin stehen, gibt es Anhänge?
Und das war es auch schon. Wenn der anschließende Test funktioniert hat, kann auch dieser Zap automatisiert werden.
Tadaaaa – Nun wird jede Aufzeichnung bei Google Drive hochgeladen und ich erhalte automatisch den Link dazu. Wie wunderbar
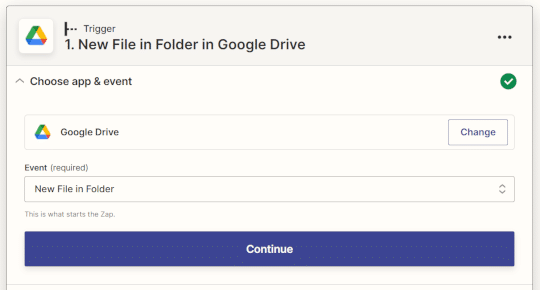
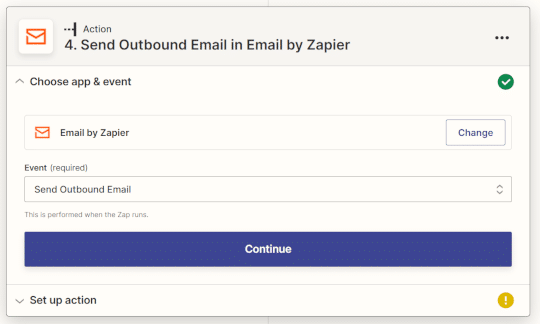
Zapier kann noch mehr
Vielleicht klingt das für dich jetzt nicht so spannend, oder auch passend. Lass dir gesagt sein, bei Zapier geht noch viel mehr.
Der beschriebene Fall hier ist relativ kurzfristig entstanden ohne große Planung der Prozesse. Einfach eine schnelle Arbeitserleichterung und ja, da ist noch Potenzial nach oben.
Was geht denn da noch so alles?
Andere Uploadlösungen nutzen
Deine Videos müssen nicht unbedingt im Drive landen, du kannst sie auch direkt zu Youtube oder Vimeo hochladen und dabei auch einstellen, dass sie nicht öffentlich zugänglich sind. Damit sparst du dir auch diesen Schritt. Sogar die Bezeichnung kannst du im Vorfeld festlegen.
Festlegen, welches Video hochgeladen soll
Du willst gar nicht, dass jede Aufzeichnung irgendwo landet? Auch das ist kein Problem. Mit der Filterfunktion kannst du voreinstellen, welche Videos weiterverarbeitet werden.
Du möchtest vielleicht nur die Videos für deine Membership uploaden: Dann benenne die Meetings entsprechend und stelle ein, dass nur Videos mit dem Namen „Membership“ hochgeladen werden sollen.
Das Video in Facebookgruppe stellen
Du kannst sogar den Upload in deine Facebookgruppe automatisieren.
Wenn du zu deinem Gruppenprogramm eine Gruppe eingerichtet hast, dann lass doch die Q&A-Aufzeichnungen direkt in deine Facebookgruppe posten.
Daten formatieren
Dich stört bei Weiterleitungen vielleicht die Anzeige des Datums, weil sie nicht in unserem gewohnten deutschen Format ist. Sogar das kannst du mit der Format-Funktion beheben.
5. Noch mehr Automatisierungen und Unterstützung
Das ist nur eine Möglichkeit, die dir Zapier bietet. Mit über 5000 angebundenen Programmen gibt es noch unzählige weitere Möglichkeiten, dein Business zu automatisieren.
Beispiele gefällig?
Automatisiere deine Buchhaltung und lasse z.B. Belege automatisch in deine Buchhaltungssoftware laden.
Verbinde verschiedene Lead Quellen mit ActiveCampaign und sorge für ein echtes DOI.
Lasse automatisch Aufgaben in Asana erstellen.
Erstelle automatisiert Blogartikel-Entwürfe.
Das klingt alles ganz toll, aber du hast von alldem keine Ahnung?
Dann lass dir doch unter die Arme greifen. Ich übernehme für dich gerne die Umsetzung in Zapier. Lass uns in einem kostenlosen Gespräch über deine Prozesse und deinen Bedarf sprechen.


